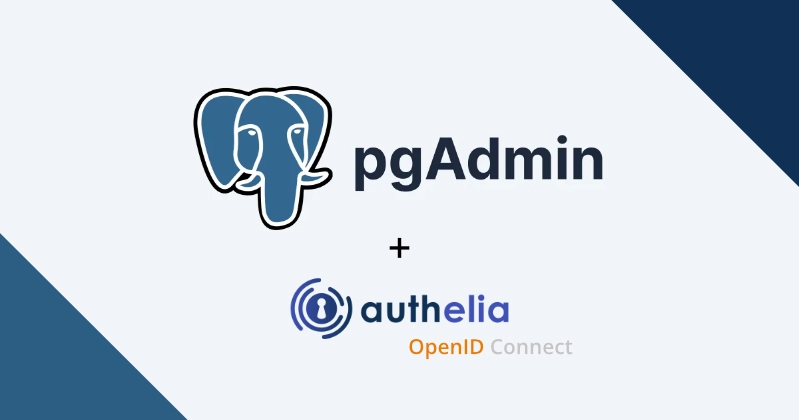Integrating pgAdmin with Authelia
This is also another post outside my planned posts, but I wanted to drop this as a quickie. I started deploying SSO, via Authelia, through the lab and ended up having a few PEBKAC errors with pgAdmin and figured I’d post a simple ‘guide’ to hopefully keep others from experiencing them. My pain, your gain ![]() . Also, big shout out to my brother for some SSO insight since he deals with configuring it constantly at his job!
. Also, big shout out to my brother for some SSO insight since he deals with configuring it constantly at his job! ![]()
Environment
For my lab I have Authelia and pgAdmin deployed via Docker Compose. Both are attached to a Swarm Overlay network for them to communicate with Caddy. For the sake of keeping this post quick I am going to skip over all the installation for pgAdmin, Authelia, and Caddy. My Caddy guide (coming soon!) will include setup instructions for Caddy and Authelia behind Cloudflare.
I will also be assuming that you already have a user/users configured in Authelia already. Either via an integration or the file provider.
Configuring Authelia for OpenID Connect (OIDC)
In order to set up OpenID Connect (OIDC) in Authelia we need to create a few secrets and a key/cert pair. To do this run the following commands while substituting yourdomain.com with the root domain you are using for Authelia as necessary. Copy the outputs and save them for later.
1
docker run --rm authelia/authelia sh -c "authelia crypto certificate rsa generate --common-name yourdomain.com && cat private.pem && cat public.crt"
You will get an output containing both the private key and the public certificate. See the example below.
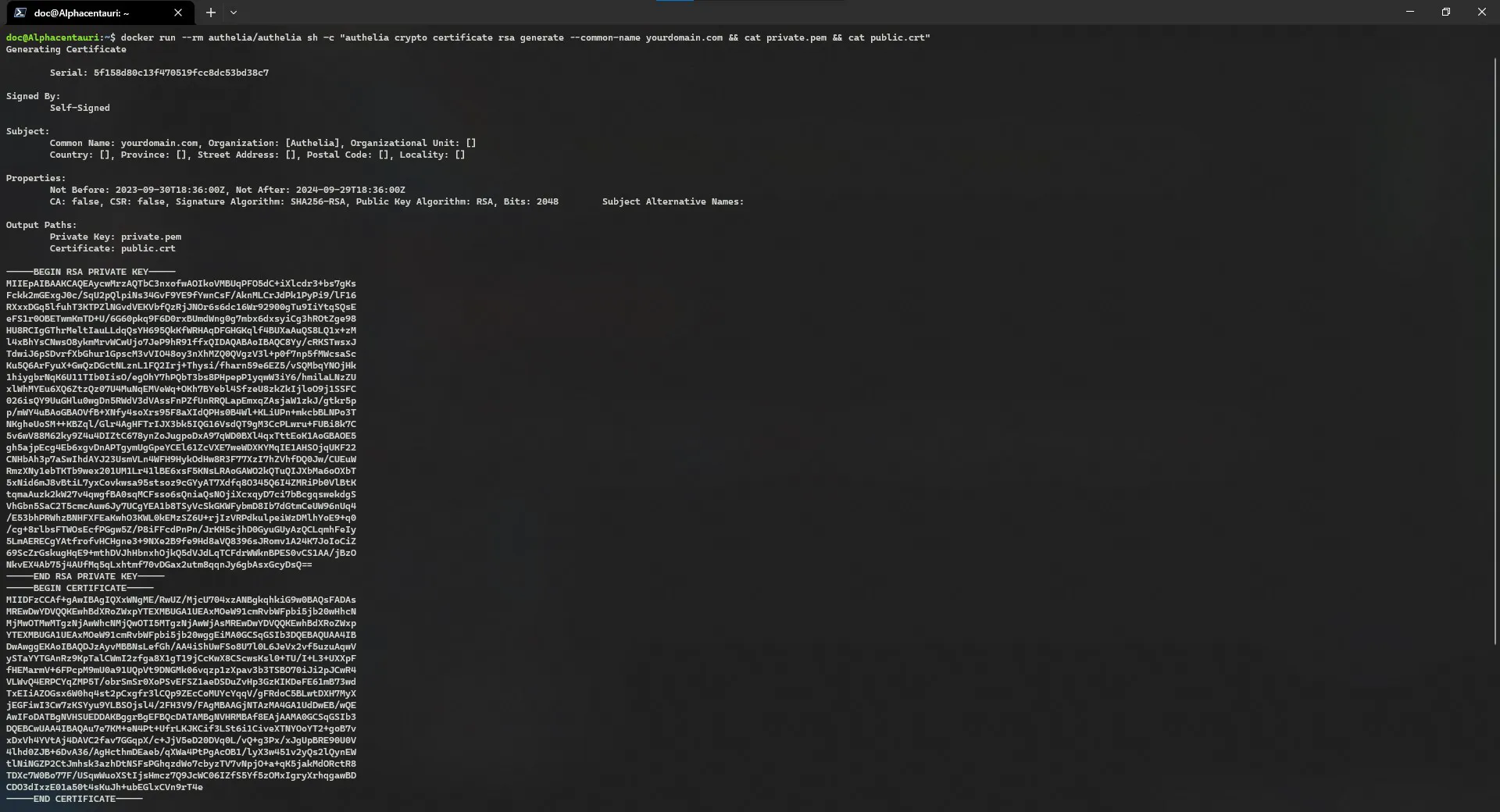 Example output for private.key and public.crt
Example output for private.key and public.crt
Next generate the hmac secret.
1
docker run --rm authelia/authelia:latest authelia crypto rand --length 128 --charset alphanumeric
Finally, generate the client secret for pgAdmin. I left the charset as alphanumeric as some applications do not like special characters in client secrets.
1
docker run --rm authelia/authelia:latest authelia crypto rand --length 128 --charset alphanumeric
 Example of a generated client secret
Example of a generated client secret
Now we need to edit our Authelia configuration.yml to enable OIDC and create the pgAdmin client. Edit the file and add the following. Make sure to substitute yourdomain.com with yours, and replace client_secret with the one generated above. Leave the hmac, issuer cert chain and private key blank. We will be using secret file loading to populate those. You can change the client id, just note it as it will be needed later.
The OIDC redirect URI for pgAdmin is: {DOMAIN}/oauth2/authorize. In my case I have pgAdmin running as a subdirectory. Make sure to change this to match your environment.
1
2
3
4
5
6
7
8
9
10
11
12
13
14
15
16
17
18
19
20
21
22
23
24
25
26
27
28
29
30
31
32
33
34
35
identity_providers:
oidc:
hmac_secret:
issuer_certificate_chain:
issuer_private_key:
access_token_lifespan: 1h
authorize_code_lifespan: 1m
id_token_lifespan: 1h
refresh_token_lifespan: 90m
enable_client_debug_messages: true
cors:
allowed_origins:
- https://yourdomain.com
clients:
- id: pgadmin
description: pgAdmin
secret: client_secret
## The line above will look like the below one when populated.
# secret: 5ePwB5bZ7WMEHyiKAmSkws6UuluX7W5kueXi7oZkGJRlOis6Zj2ueJPIs3zGWIPBk1vLEcP3I1eSzf4zGyTU1n391whP9yHhH0I3hbXpqK3czWeIjaCBplqQsa7hTqkt
authorization_policy: two_factor
consent_mode: auto
pre_configured_consent_duration: 1w
scopes:
- openid
- groups
- email
- profile
redirect_uris:
- https://yourdomain.com/pgadmin/oauth2/authorize
grant_types:
- refresh_token
- authorization_code
response_modes:
- query
I have two_factor enabled for pgAdmin, so it requires my Yubikey. However, if you do not want to use 2FA you can change the
authorization_policytoone_factor.
Save and close the file.
Adding file secrets to Authelia
Create a new directory in Authelia’s called .secrets. Then create the following files with the data generated above into the new directory.
1
mkdir ~/authelia/.secrets
1
2
3
4
5
6
7
8
9
10
11
12
13
14
15
16
17
18
19
-----BEGIN CERTIFICATE-----
MIIDFzCCAf+gAwIBAgIQXxWNgME/RwUZ/MjcU704xzANBgkqhkiG9w0BAQsFADAs
MREwDwYDVQQKEwhBdXRoZWxpYTEXMBUGA1UEAxMOeW91cmRvbWFpbi5jb20wHhcN
MjMwOTMwMTgzNjAwWhcNMjQwOTI5MTgzNjAwWjAsMREwDwYDVQQKEwhBdXRoZWxp
YTEXMBUGA1UEAxMOeW91cmRvbWFpbi5jb20wggEiMA0GCSqGSIb3DQEBAQUAA4IB
DwAwggEKAoIBAQDJzAyvMBBNsLefGh/AA4iShUwFSo8U7l0L6JeVx2vf5uzuAqwV
ySTaYYTGAnRz9KpTalCWmI2zfga8X1gT19jCcKwX8CScwsKsl0+TU/I+L3+UXXpF
fHEMarmV+6FPcpM9mU0a91UQpVt9DNGMk06vqzp1zXpav3b3TSBO70iJi2pJCwR4
VLWvQ4ERPCYqZMP5T/obrSmSr0XoPSvEFSZ1aeDSDuZvHp3GzKIKDeFE61mB73wd
TxEIiAZOGsx6W0hq4st2pCxgfr3lCQp9ZEcCoMUYcYqqV/gFRdoC5BLwtDXH7MyX
jEGFiwI3Cw7zKSYyu9YLBSOjsl4/2FH3V9/FAgMBAAGjNTAzMA4GA1UdDwEB/wQE
AwIFoDATBgNVHSUEDDAKBggrBgEFBQcDATAMBgNVHRMBAf8EAjAAMA0GCSqGSIb3
DQEBCwUAA4IBAQAu7e7KM+eN4Pt+UfrLKJKCif3LSt6i1CiveXTNYOoYT2+goB7v
xDxVh4YVtAj4DAVC2fav7GGqpX/c+JjV5eD20DVq0L/vQ+g3Px/xJgUpBRE90U0V
4lhd0ZJB+6DvA36/AgHcthmDEaeb/qXWa4PtPgAcOB1/lyX3w451v2yQs2lQynEW
tlNiNGZP2CtJmhsk3azhDtNSFsPGhqzdWo7cbyzTV7vNpjO+a+qK5jakMdORctR8
TDXc7W0Bo77F/USqwWuoXStIjsHmcz7Q9JcWC06IZfS5Yf5zOMxIgryXrhqgawBD
CDO3dIxzE01a50t4sKuJh+ubEGlxCVn9rT4e
-----END CERTIFICATE-----
1
2
3
4
5
6
7
8
9
10
11
12
13
14
15
16
17
18
19
20
21
22
23
24
25
26
27
-----BEGIN RSA PRIVATE KEY-----
MIIEpAIBAAKCAQEAycwMrzAQTbC3nxofwAOIkoVMBUqPFO5dC+iXlcdr3+bs7gKs
Fckk2mGExgJ0c/SqU2pQlpiNs34GvF9YE9fYwnCsF/AknMLCrJdPk1PyPi9/lF16
RXxxDGq5lfuhT3KTPZlNGvdVEKVbfQzRjJNOr6s6dc16Wr92900gTu9IiYtqSQsE
eFS1r0OBETwmKmTD+U/6G60pkq9F6D0rxBUmdWng0g7mbx6dxsyiCg3hROtZge98
HU8RCIgGThrMeltIauLLdqQsYH695QkKfWRHAqDFGHGKqlf4BUXaAuQS8LQ1x+zM
l4xBhYsCNwsO8ykmMrvWCwUjo7JeP9hR91ffxQIDAQABAoIBAQC8Yy/cRKSTwsxJ
TdwiJ6pSDvrfXbGhur1GpscM3vVIO48oy3nXhMZQ0QVgzV3l+p0f7np5fMWcsaSc
Ku5Q6ArFyuX+GwQzDGctNLznL1FQ2Irj+Thysi/fharn59e6EZ5/vSQMbqYNOjHk
1hiygbrNqK6U11TIb0IisO/egOhY7hPQbT3bs8PHpepP1yqwW3iY6/hmilaLNzZU
xlWhMYEu6XQ6ZtzQz07U4MuNqEMVeWq+OKh7BYebl4SfzeU8zkZkIjloO9j1SSFC
026isQY9UuGHlu0wgDn5RWdV3dVAssFnPZfUnRRQLapEmxqZAsjaW1zkJ/gtkr5p
p/mWY4uBAoGBAOVfB+XNfy4soXrs95F8aXIdQPHs0B4Wl+KLiUPn+mkcbBLNPo3T
NKgheUoSM++KBZql/Glr4AgHFTrIJX3bk5IQG16VsdQT9gM3CcPLwru+FUBi8k7C
5v6wV88M62ky9Z4u4DIZtC678ynZoJugpoDxA97qWD0BXl4qxTttEoK1AoGBAOE5
gh5ajpEcg4Eb6xgvDnAPTgymUgGpeYCEl61ZcVXE7weWDXKYMqIE1AHSOjqUKF22
CNHbAh3p7aSwIhdAYJ23UsmVLn4WFH9HykOdHw8R3F77XzI7hZVhfDQ0Jw/CUEuW
RmzXNy1ebTKTb9wex201UM1Lr41lBE6xsF5KNsLRAoGAWO2kQTuQIJXbMa6oOXbT
5xNid6mJ8vBtiL7yxCovkwsa95stsoz9cGYyAT7Xdfq8O345Q6I4ZMRiPb0VlBtK
tqmaAuzk2kW27v4qwgfBA0sqMCFsso6sQniaQsNOjiXcxqyD7ci7bBcgqswekdgS
VhGbn5SaC2T5cmcAuw6Jy7UCgYEA1b8TSyVcSkGKWFybmD8Ib7dGtmCeUW96nUq4
/E53bhPRWhzBNHFXFEaKwhO3KWL0kEMzSZ6U+rjIzVRPdkulpeiWzDMlhYoE9+q0
/cg+8rlbsFTWOsEcfPGgw5Z/P8iFFcdPnPn/JrKH5cjhD0GyuGUyAzQCLqmhFeIy
5LmAERECgYAtfrofvHCHgne3+9NXe2B9fe9Hd8aVQ8396sJRomv1A24K7JoIoCiZ
69ScZrGskugHqE9+mthDVJhHbnxhOjkQ5dVJdLqTCFdrWWknBPES0vCS1AA/jBzO
NkvEX4Ab75j4AUfMq5qLxhtmf70vDGax2utm8qqnJy6gbAsxGcyDsQ==
-----END RSA PRIVATE KEY-----
1
aI84lHge7keZhU7sh7gLZgCUcAIpr9qQruya5O8mkcd5UlZ9tubi4fQs8Ps1peQNbahHaTCQ0OOEftEB6q5E2Hk8WLozX6xeBjhAtqihWZcYnwSBuUeAs2jwCus4uc2S
Now edit your Authelia .env file and add the following OIDC variables.
I know I shouldn’t have to say it but
DO NOT USE THE ABOVE VALUES. THESE ARE EXAMPLES.
1
2
3
4
5
6
7
8
9
10
11
12
13
14
# JWT Secret
AUTHELIA_JWT_SECRET_FILE=/secrets/jwt_secret
# OIDC Secrets
AUTHELIA_IDENTITY_PROVIDERS_OIDC_HMAC_SECRET_FILE=/secrets/oidc_hmac_secret
AUTHELIA_IDENTITY_PROVIDERS_OIDC_ISSUER_CERTIFICATE_CHAIN_FILE=/secrets/oidc_issuer_cert
AUTHELIA_IDENTITY_PROVIDERS_OIDC_ISSUER_PRIVATE_KEY_FILE=/secrets/oidc_private_key
# Session Secret
AUTHELIA_SESSION_SECRET_FILE=/secrets/session_secret
# DB Secret
AUTHELIA_STORAGE_POSTGRES_PASSWORD_FILE=/secrets/storage_postgres_password
AUTHELIA_STORAGE_ENCRYPTION_KEY_FILE=/secrets/storage_encryption_key
Save and re-deploy Authelia to update the configuration.
Configuring pgAdmin for OAuth
Edit your pgAdmin .env file with the following environment variables. The pgAdmin config is annoying in that you need to specify the OAUTH_CONFIG settings inside an object. So it seems complicated but it is not. Each pair is defined as 'key_name': 'value' and is separated by ,. Go through and edit the object array to match your client config and root domain. All the API endpoints are correct for Authelia so just change the root domain! For more info on the config options for pgAdmin see the docs’ page here.
1
2
3
4
5
6
7
8
9
10
11
12
13
14
15
# First time setup / default user
[email protected]
PGADMIN_DEFAULT_PASSWORD=temp1234
# Subdir
SCRIPT_NAME=/pgadmin
# Authentication (oAuth)
PGADMIN_CONFIG_AUTHENTICATION_SOURCES=['oauth2', 'internal']
PGADMIN_CONFIG_OAUTH2_CONFIG="[{'OAUTH2_NAME': 'Authelia','OAUTH2_DISPLAY_NAME': 'Authelia','OAUTH2_CLIENT_ID': 'pgadmin','OAUTH2_CLIENT_SECRET': '5ePwB5bZ7WMEHyiKAmSkws6UuluX7W5kueXi7oZkGJRlOis6Zj2ueJPIs3zGWIPBk1vLEcP3I1eSzf4zGyTU1n391whP9yHhH0I3hbXpqK3czWeIjaCBplqQsa7hTqkt','OAUTH2_API_BASE_URL': 'https://auth.yourdoamin.com/','OAUTH2_TOKEN_URL': 'https://auth.yourdomain.com/api/oidc/token','OAUTH2_AUTHORIZATION_URL': 'https:/auth.yourdomain.com/api/oidc/authorization','OAUTH2_USERINFO_ENDPOINT': 'https://auth.yourdomain.com/api/oidc/userinfo','OAUTH2_SERVER_METADATA_URL': 'https://auth.yourdomain.com/.well-known/oauth-authorization-server','PGADMIN_CONFIG_OAUTH2_ICON': 'fa-sign-hanging','OAUTH2_SCOPE': 'openid email profile','OAUTH2_BUTTON_COLOR': '#1c3054'}]"
# Auto create OAUTH users in pgAdmin
# Set this to False if you only want to register the first user that signs on only after signing in with said user!
PGADMIN_CONFIG_OAUTH2_AUTO_CREATE_USER=True
If you only want SSO enabled for pgAdmin you can remove
'internal'fromPGADMIN_CONFIG_AUTHENTICATION_SOURCES. I’d recommend doing this only after verifying successful authentication via Authelia.
Save and close the file. Then redeploy pgAdmin to use the new configuration. Once pgAdmin redeploys open your browser and navigate to pgAdmin. You should see a new option listed on the login page for logging in with Authelia.
 Example of my sign-in page for pgAdmin while OAuth is enabled
Example of my sign-in page for pgAdmin while OAuth is enabled
If you have the pgAdmin environment variable
PGADMIN_CONFIG_OAUTH2_AUTO_CREATE_USERset toTruethen you can click the “Login with Authelia” button. Otherwise, you will need to first log in with your internal user account and set up a new user for the authentication source “oauth”. The email must match the one for the user you are signing in with from Authelia!
Click “Log in with Authelia”. If everything is set up correctly you should be redirected to your Authelia sign in page. Once you sign in you should be redirected back to pgAdmin’s dashboard. You will be prompted to create a master password. This password is used for locking/unlocking saved server passwords when the authentication source is either OAuth2, Kerberos, or Web server. You can disable this but it is not recommended. See here for more details.
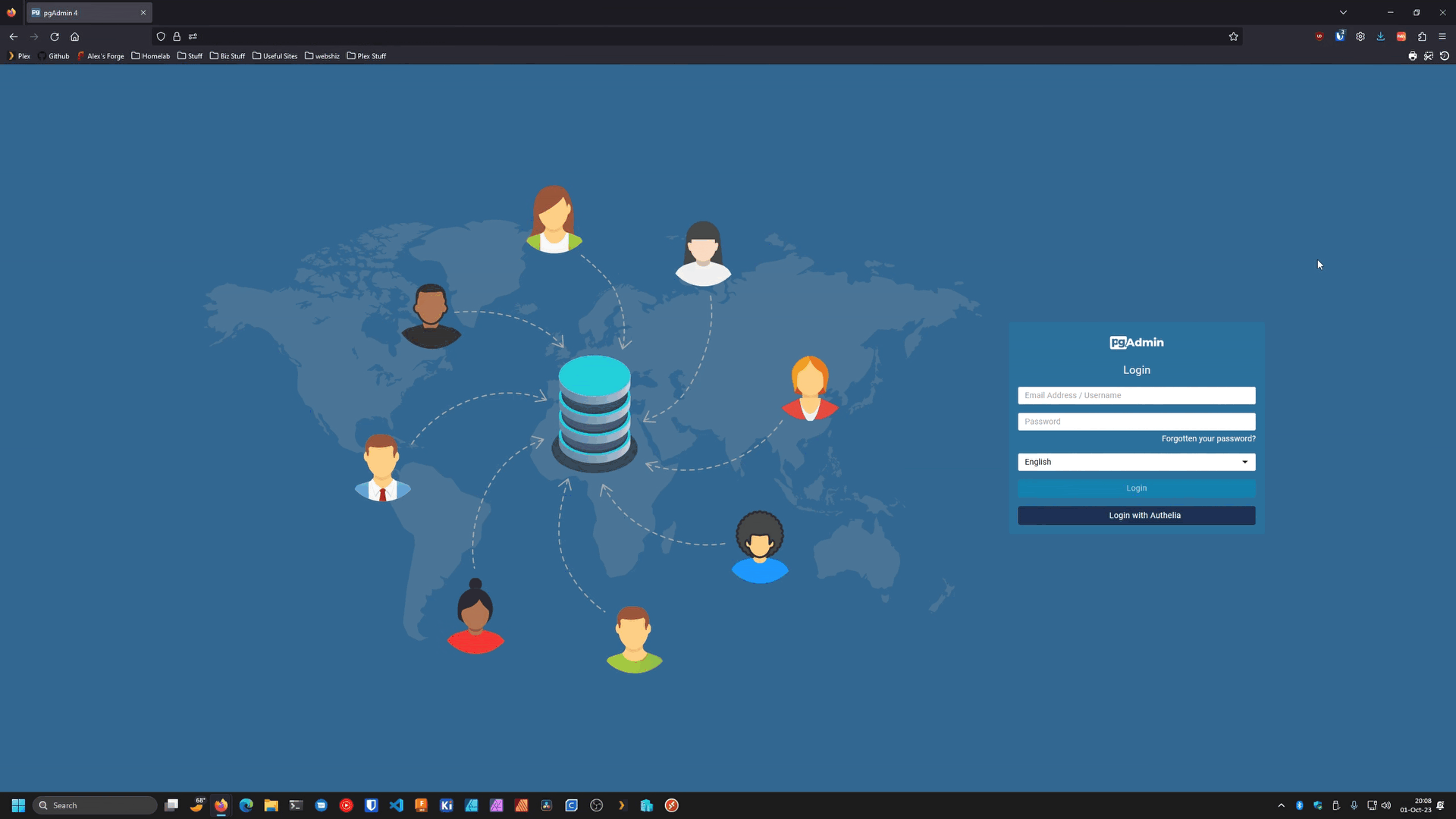 Example of the pgAdmin sign in flow with Authelia 2FA and master password prompt
Example of the pgAdmin sign in flow with Authelia 2FA and master password prompt
Conclusion
Hopefully this post keeps someone from hitting a wall with pgAdmin OAuth config like I did initially. I probably won’t be uploading any files to the blog-files repository since this isn’t really a proper “guide” post that I normally make. Though, like always, if you run into issues feel free to reach out via the comments, or email!
Oh, and you bet I will be looking for a way to have notifications sent to ntfy on successful authentications via Authelia.. haha……..
Resources
- pgAdmin docs - https://www.pgadmin.org/docs/pgadmin4/latest/index.html
- Authelia OIDC docs - https://www.authelia.com/configuration/identity-providers/open-id-connect/
- OpenID Connect docs - https://openid.net/developers/how-connect-works/